
Watchguard Mobile Vpn Download And Technology
The WatchGuard firewall supports 2FA with the Mobile VPN for SSL client.With her extensive experience and apprehension of IT industry Watchguard Mobile Vpn With Ssl Client 11 11 Download and technology, she writes after Watchguard Mobile Vpn With Ssl Client 11 11 Download concrete research and analysis with the intention to aid the reader the content full of factual information.From there we are going to borrow four files, namely:Easy free software download of the best VPN network with the fastest speeds. For more information about the CLI command that disables the download page, see Plan Your Mobile VPN with SSL Configuration.Application folder below user profile with configuration and certificate filesConfigure multi-factor authentication for the mobile users on your RADIUS. If you disable this page, users cannot download the Mobile VPN with SSL client from the Firebox. Make sure you have not disabled the Mobile VPN with SSL software downloads page hosted by the Firebox.
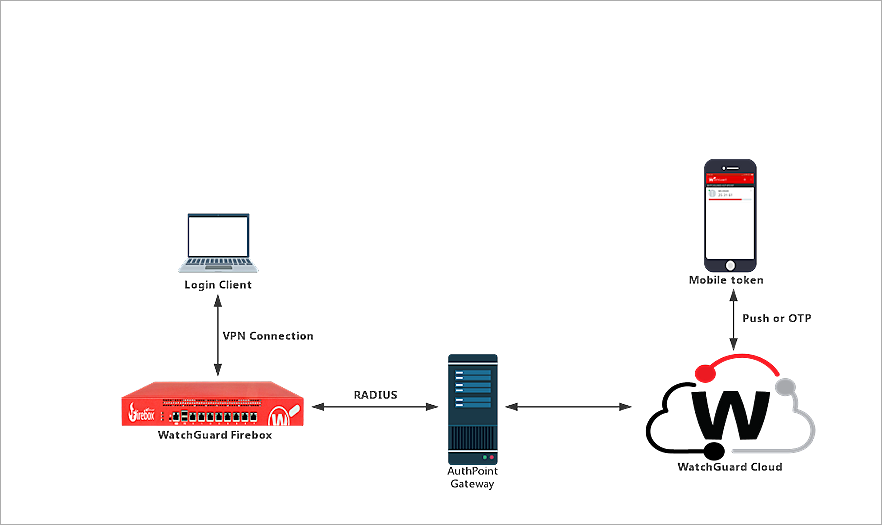
In order to do this, open your web browser and enter the following URL: Note: I changed the IP address of the remote directive above (which should be obvious, right?).This will give you a login dialog like so:Login into the WatchGuard Firebox to get the Mobile VPN with SSL Client informationEnter your credentials given by your network administrator and you will be able to download various client information.This is the regular "Mobile VPN with SSL client" area:Download the Mobile VPN with SSL Client Profile directly from the WatchGuard applianceWe simply ignore the software for Windows and Mac and choose to download the client profile. Actually, it is not necessary because the certificates can be downloaded from the appliance directly. And as I already changed my main machine I wouldn't like to install the Windows Client software on this computer.

You can disconnect pressing Ctrl+C. OpenVPN will ask you to enter your Auth Username and Auth Password in order to establish the VPN connection, same as the Windows client.Remote server and user authentication to establish the VPNPlease complete the test run and see whether all went well. Just in case, run the following command and check the output (it's the similar information you would get from the 'View Logs.' context menu entry in Windows: $ sudo openvpn -config client.ovpnPay attention to the correct path to your configuration and certificate files. The four above mentioned files from your Windows machine could be copied anywhere but either you place them below your own user directory or you put them (as root) below the default directory: /etc/openvpnAt this stage you would be able to do a test run already.
$ sudo mv client.ovpn client.confYou should have a similar content to this one here: dev tun tls-remote "/O=WatchGuard_Technologies/OU=Fireware/CN=Fireware_SSLVPN_Server"Remote-cert-eku "TLS Web Server Authentication"Anyway, the required change is marked in red and we have to create a new authentication file 'auth.txt'. Anyway, as the client configuration, key and certificate files are located on a headless system somewhere under the roof, it is mandatory to have an automatic connection to the remote site.For that you should first change the file extension '.ovpn' to '.conf' which is the default extension on Linux systems for OpenVPN, and then open the client configuration file in order to extend an existing line. That's also very handy for my various virtualised Windows machines. This establishes a VPN channel between my network and my client's network and allows me to switch machines easily without having the necessity to install the WatchGuard client on each and every machine.
Watchguard Mobile Vpn How To Use Network
Okay, let's create this file 'auth.txt' $ sudo nano auth.txtAnd just put two lines of information in it - username on the first, and password on the second line, like so: myvpnusernameStore the file, change permissions, and call openvpn with your configuration file again: $ sudo chmod 0600 auth.txtThis should now work without being prompted to enter username and password.In case that you placed your files below the system-wide location /etc/openvpn you can operate your VPNs also via service command like so: $ sudo service openvpn start clientFor newer Linux users or the ones with 'console-phobia' I'm going to describe now how to use Network Manager to setup the OpenVPN client. The file client.ovpn doesn't have it at all.Due to my existing OpenVPN infrastructure my setup differs completely from the above written content but for sake of simplicity I just keep it 'as-is'. In the above listed configuration I simply commented the line. Update #3:The OpenVPN directive tls-remote has been deprecated.
On the next dialog select 'Import a saved VPN configuration.' from the dropdown list and click on 'Create.'Choose connection type to import VPN configurationNow you navigate to your folder where you put the client files from the Windows system and you open the 'client.ovpn' file. Alternatively, use the HUD and enter 'Network Connections'.Click on 'Add' button. Which opens your Network Connections dialog.
Browse for your CA Certificate ('ca' - should be filled as ca.crt) Browse for your User Certificate ('cert' - should be pre-selected with client.crt) Enter Password (Auth Password: verysecretpassword) and choose your password handling Enter User name to access your client keys (Auth Name: myvpnusername) Change Type to 'Password with Certificates (TLS)' ('auth-pass-user') Check the IP address of Gateway ('remote' - we used 1.2.3.4 in this setup)

The Linux system that I'm using is already configured as a gateway to the internet. Network masquerading on the 'client side' of the connectionFollowing, I'm going to describe the second option a little bit more in detail. Proper routing on both sides of the connection which enables both-direction access, or In order to enable your network clients to get access to machines on the remote side there are two possibilities to enable that: Advanced topic: routingAs stated above, I'm running the 'WatchGuard client for Linux' on my head-less server, and since then I'm actually establishing a secure communication channel between two networks.
We can get this very easily from /var/log/syslog after we established the OpenVPN channel, like so: $ sudo tail -n20 /var/log/syslogOr if your system is quite busy with logging, like so: $ sudo less /var/log/syslog | grep ovpnThe output should contain PUSH received message similar to the following one: Jul 23 23:13:28 ios1 ovpn-client: PUSH: Received control message: 'PUSH_REPLY,topology subnet,route 192.168.1.0 255.255.255. First, we need to have some information about the network topology and IP address range used on the 'other' side. You can find tons of very good instructions and tutorials on 'How to setup a Linux gateway/router' - just use Google.OK, back to the actual modifications.


 0 kommentar(er)
0 kommentar(er)
